이번 포스팅은
Github에 간단하게 폴더를 업로드 하는법
에 대해 다룹니다.
기본적으로 Git 이 설치되어있어야 합니다.
오랜만에 Github에 옛날에 진행했던 프로젝트를 업로드하려고 하니
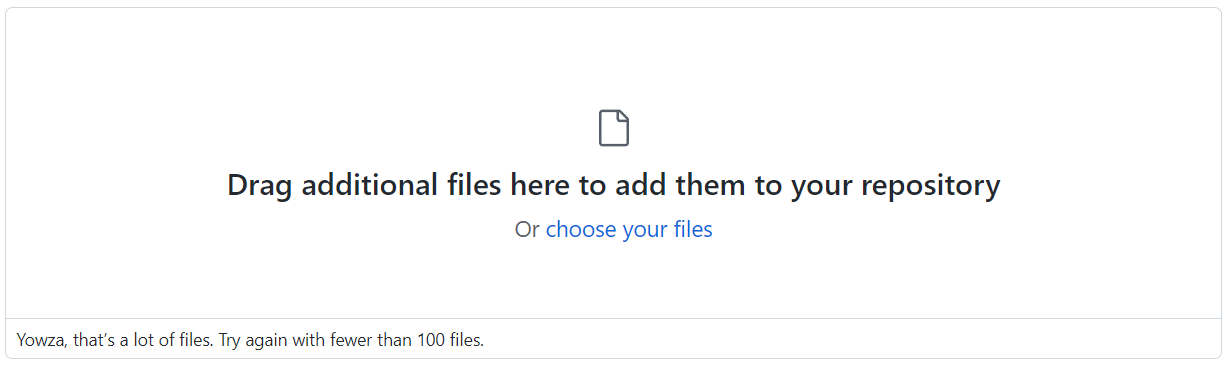
드래그 드롭시 파일이 너무 많다고 불평합니다.
(다른 얘기 지만 아래 내용을 보니 "Yowza, ~~" 라고 하는데,
이게 무슨 감탄사인가 싶어서 찾아보니 발음은 "야우자!". 뜻은 와!, 예!, 오! 라고 합니다 ㅋㅋ)
이럴 때 제가 사용하는 방법은 두가지가 있는데요,
1. 레포지토리를 클론해서 업로드하기
2. 깃 저장소와 리모트하여 업로드하기
저는 일반적으로는 별도의 프로그램으로 깃 허브를 다루다보니 편리한 점이 있어
깃허브 데스크탑앱을 다운받아서 레포지토리를 클론하는 방법을 많이 사용합니다.
데스크탑 프로그램은 다음 포스팅에서 자세히 설명 하겠습니다.
GitHub Desktop
Simple collaboration from your desktop
desktop.github.com
. . .
1. 레포지토리를 클론해서 업로드하기
먼저 미리 깃 허브에서 만든 레포지토리를 원하는곳에 클론합니다.
저의 경우에는 깃허브 데스크탑 프로그램을 사용했습니다.
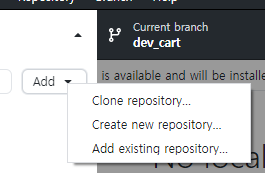
클론하면 해당 경로에 레포지토리명의 깃 저장소가 생성됩니다.
이렇게 하면 별도의 리모트는 필요없이, 자동으로 연결이 됩니다.
해당 폴더 우클릭후, gitbash 를 열어 $ git status 를 쳐보면,
origin/main과 연결되어있다고 나옵니다.
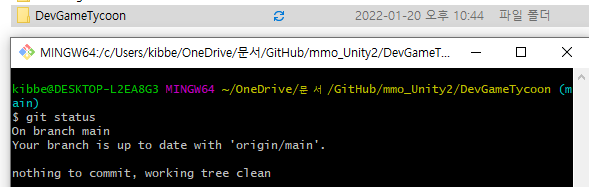
성공했다면 폴더 전체를 업로드 할차례 입니다.
폴더를 깃 저장소로 만들지 않고, 레포지토리를 클론하였기 때문에
폴더를 복사해서 생성된 깃 저장소에 붙여넣기 합니다.
이후 다시 데스크탑 프로그램을 켜보면 바뀐 파일 목록이 나옵니다.
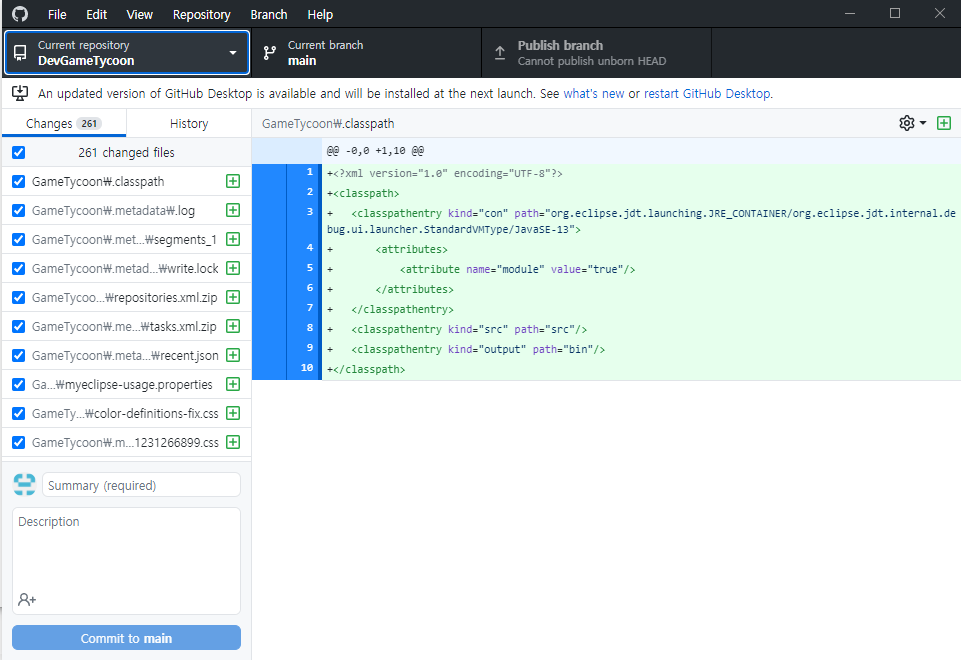
확인했다면 커밋할 제목과 설명을 적고, 하단의 Commit to main 버튼을 누릅니다.
더이상 커밋할 내용이 없다면 우측 상단의 Publish branch 버튼을 누릅니다.

다시 깃허브에서 확인해보면 정상적으로 업로드가 된 것을 볼 수 있습니다.
2. 깃 저장소와 리모트하여 업로드하기
깃 저장소에 폴더를 옮기지 않고 바로 업로드하는 방법입니다.
먼저 업로드 하고싶은 폴더의 상위폴더를 우클릭합니다.

저의 경우에는 GameTycoon 폴더를 업로드 하고 싶으니, 상위 디렉토리로 이동하여 GameDevTycoon 을 우클릭합니다.
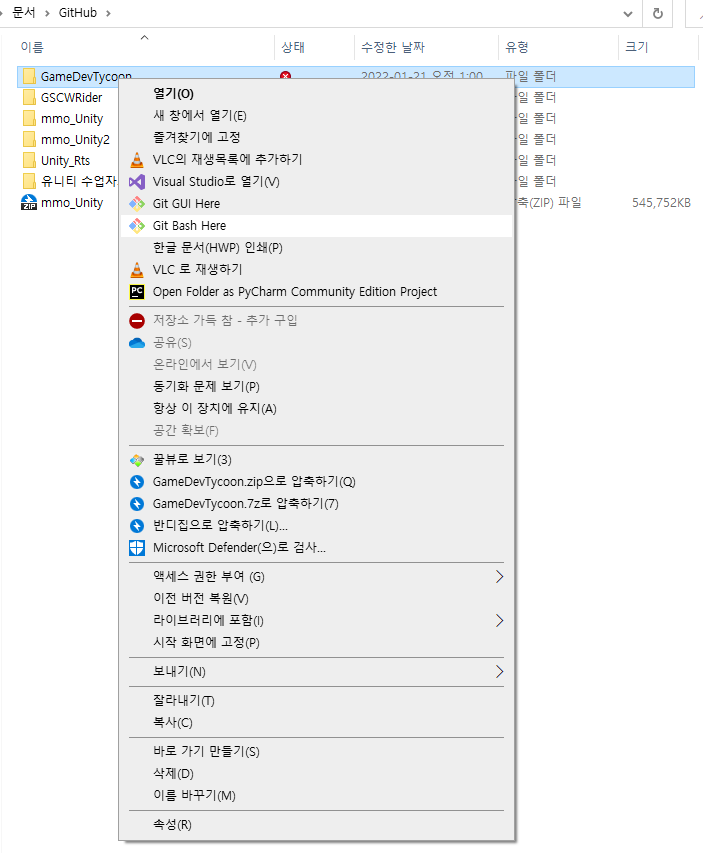
Git Bash Here을 클릭해서 터미널을 오픈합니다.
그리고 해당 폴더를 깃 저장소로 만들건데, 이를 위해 $ git init 을 입력하여 초기화합니다.

init 후에는 add 명령어를 통해 파일들을 추가 해줍니다.

이후 커밋이 가능해지는데 커밋에 쓸 제목을 " "안에 적고 엔터를 치면 커밋이 완료됩니다.

커밋을 했다면 선택적으로 브랜치를 옮깁니다. 이미 원하는 브랜치에 있다면 옮길 필요 없습니다.

깃 저장소를 레포지토리와 연결합니다. 명령어: $ git remote add origin 본인 레포지토리 주소

푸시 하여 성공하면 끝입니다.

GaimTycoon 레포지토리에 성공적으로 업로드 된것이 보입니다.

. . .
이상으로 깃허브에 업로드하는법을 알아보았습니다.
궁금한점 혹은 피드백 사항있으면 댓글로 남겨주세요!
[Reference]
다도미 님 티스토리
'협업 프로그램 > Git' 카테고리의 다른 글
| [Github] git lfs를 이용해서 깃허브에 대용량 파일 업로드하기 (2) | 2022.01.28 |
|---|---|
| [MarkDown] 마크다운 문서 작성법 (2) | 2022.01.24 |
| [Github] 깃허브 프로필 꾸미기 (0) | 2022.01.22 |
| [MarkDown] 마크다운 띄어쓰기(공백), 줄바꿈 사용법 (0) | 2022.01.21 |





댓글